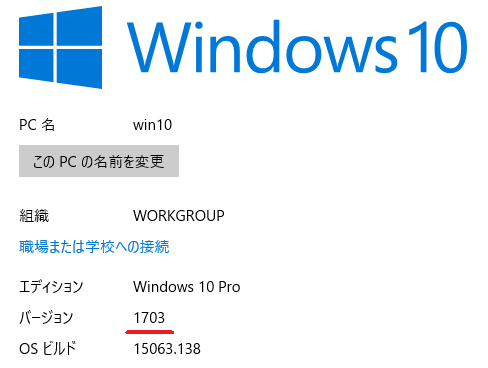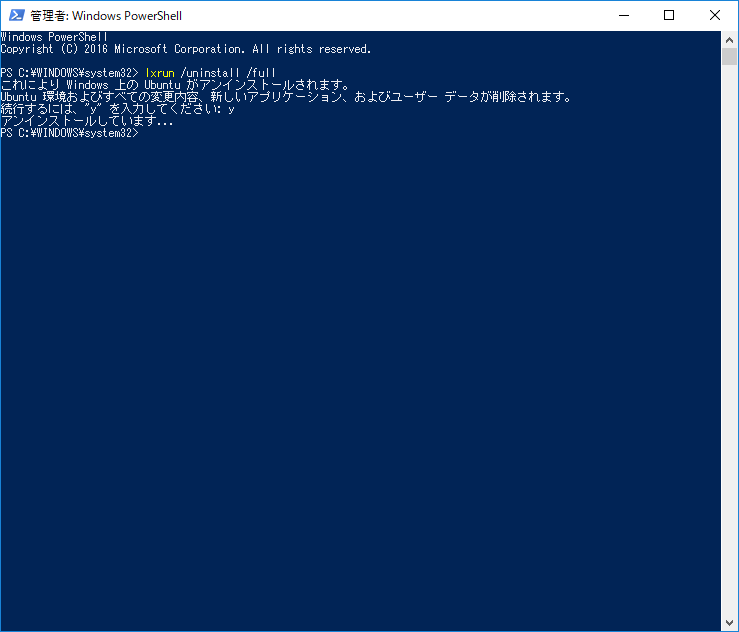2018/05/01(火)ubuntu 18.04 インストール(4) vim
sudo apt install vim日本語の漢字コードの異なるファイルを自動認識するように、/etc/vim/vimrc.localを
set encoding=utf-8 set fileencodings=iso-2022-jp,euc-jp,sjis,utf-8の内容で新規作成しました。もちろん~/.vimrcでもOKです。
これで、デフォルトのコードがUTF8になり、JIS、EUC、SJISコードのファイルも自動認識して編集できるようになります。
追記(5/24)
18.04から、vimが賢くなってファイルの拡張子に応じて自動でインデントしてくれるようになったようです。しかし、自分はエディタが勝手に何かするのがとても嫌いなので、set encoding=utf-8 set fileencodings=iso-2022-jp,euc-jp,sjis,utf-8 filetype indent offのように自動インデントをオフにする設定を加えました。この設定はどういうわけか/etc/vim/vimrc.localでは効果がないようで。~/.vimrcに書くことにしました。
2018/05/01(火)ubuntu 18.04 インストール(3) TeX関連
sudo apt install texlive-lang-cjk sudo apt install texlive-fonts-recommended sudo apt install texlive-fonts-extra sudo apt install xdvik-ja16.04まで残っていたdvipsk-jaは無くなったようです。何年も使ってないので問題ないでしょう。
その他文書作成関連のソフトウェアをついでに入れました。
sudo apt install gv sudo apt install nkf sudo apt install gnuplot sudo apt install tgif sudo apt install gimp sudo apt install inkscape sudo apt install mimetex sudo apt install latexdiff
2018/05/01(火)ubuntu 18.04インストール (2) vmware tools
- デスクトップのリサイズ、
- ホストOSとのクリップボード共有(文字列のコピペが出来るようになる)、
- フォルダ共有
sudo apt install open-vm-tools-desktop再起動後、デスクトップのリサイズもクリップボード共有もうまく動作しました。
共有フォルダは、vmwareの「設定→オプション→共有フォルダの有効化」で共有フォルダを有効にして再起動。
sudo vmhgfs-fuse -o allow_other -o auto_unmount .host:/ /mnt/hgfsで/mnt/hgfs以下にマウント出来ました。永続的にmountするには、/etc/fstabで
.host:/ /mnt/hgfs fuse.vmhgfs-fuse allow_other,auto_unmount,defaults 0 0と書くとよいでしょう。
2018/05/01(火)ubuntu 18.04 インストール(1)
16.04以来2年ぶりのLTS (Long Time Support)で、5年間のサポート期間があります。半年毎にアップデートするのは面倒なのでLTSを愛用しています。
というわけで、18.04のインストールメモです。と言っても、2年前に書いた16.04のインストール日記
- ubuntu 16.04 インストール(1)
- ubuntu 16.04 インストール(2) vmware tools
- ubuntu 16.04 インストール(3): TeX関連
- ubuntu 16.04 インストール(4): vim
- ubuntu 16.04 インストール(5): プログラミング系あれこれ
- ubuntu 16.04 インストール(6): apache, php
- ubuntu 16.04 インストール(7): samba
- ubuntu 16.04 インストール(8): マルチメディア系
- ubuntu 16.04 インストール(9): その他
- ubuntu 16.04 インストール(10): IntlabとBLAS
- ubuntu 16.04 インストール(11): リモートデスクトップ(xrdp)
Ubuntu 18.04 LTS (Bionic Beaver)から、 ubuntu-18.04-desktop-amd64-iso をダウンロードしました。
VMwareで作業しました。新規仮想マシンの作成→標準→後でOSをインストール。仮想マシンの種類はLinux Ubuntu 64bit。ディスクはデフォルトの20Gじゃ少ないので512Gに増やしました。メモリは念の為1Gから1.5Gに増やしました(5/16追記: VMwareのデフォルトの1Gだとインストールに失敗することがあるようです)。仮想マシンの設定でisoをマウントし起動。
- 言語は「日本語」を選び、「Ubuntuをインストール」をクリック。
- キーボードレイアウトは「日本語」「日本語」
- 「通常のインストール」を選ぶ。
- 「Ubuntuのインストール中にアップデートをダウンロードする」、「グラフィックスとWi-Fiハードウェアと追加のメディアフォーマットのサードパーティ製ソフトウェアをインストールする」をチェック
- 「ディスクを削除してUbuntuをインストールする」を選ぶ。
- 「インストール」をクリック。
- TimeZoneは「Tokyo」を選ぶ。
- 「ログイン時にパスワードを要求する」を選ぶ。
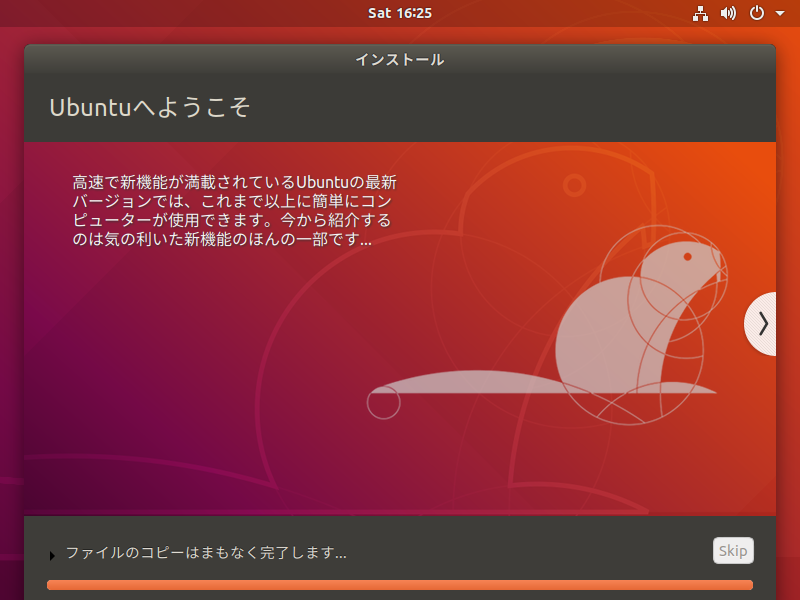
画像はインストール中に出てきたBionic Beaver君。インストールは全く問題なく終了しました。
ウィンドウマネージャはunityが廃止されてubuntu風にカスタマイズされたGnomeになりました。とりあえず端末を出すには、右下のBCGの痕みたいなアイコンをクリックして「端末」を選びます。右クリックして「お気に入りへ追加」するといいでしょう。
2017/04/17(月)bash on Ubuntu on Windowsで遊んでみる (Creators Update編)
前回(Anniversary Update時)との差分は、
- ubuntuのバージョンが14.04から16.04になった。
- ターミナルが改善し、日本語が文字化けせずきちんと扱えるようになった。WindowsのIMEでの日本語入力も可能に。
- ubuntuからwindows内のコマンドを呼び出したり、windowsからubuntu内のコマンドを呼び出したりできるようになった。
- ifconfigやpingなどのネットワーク系のコマンドが動作するようになった。
条件はWindows10の64bitで、Creators Updateになっていることです。「スタート→歯車アイコン→システム→バージョン情報」で
のようにバージョンが1703になっていればCreators Updateになっています。まだだった場合でも強制的にアップデートすることもできます。
インストール方法は前回とほとんど変わっていませんが一応書いておきます。
- 「スタート→歯車アイコン→アプリ→プログラムと機能→Windowsの機能の有効化または無効化」で、「Windows Subsysyem for Linux (Beta)」をチェックする。再起動。
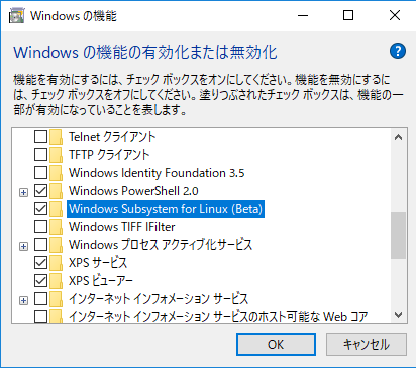
- 「スタート→歯車アイコン→更新とセキュリティ→開発者向け」で、「開発者モードを使う」を、「サイドロードアプリ」から「開発者モード」に変更。再起動。
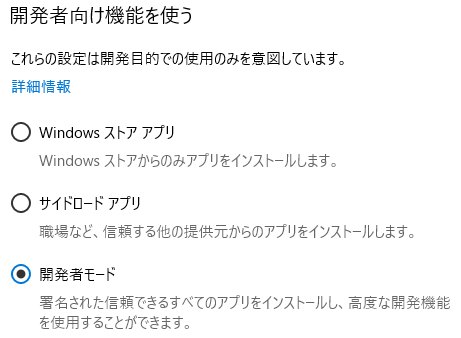
- 「スタートを右クリック→Windows PowerShell(管理者)」でPower Shellを起動し、bashとタイプ。"y"でダウンロードとインストールが始まります。数分かかります。ユーザIDとパスワードを聞かれてインストール完了。ここで入れたパスワードは"sudo"実行時に使います。
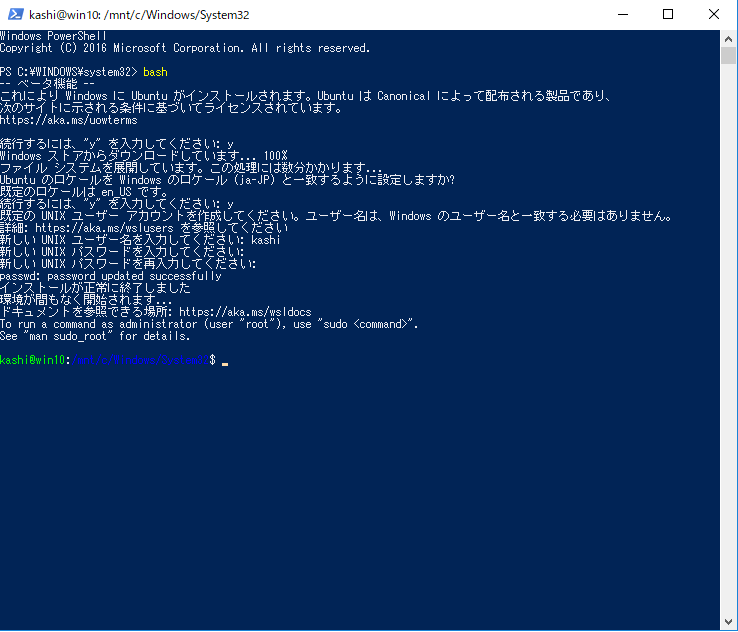
- 次回以降は、スタートメニューに「Bash on Ubuntu on Windows」が登録されているのでそこから起動できます。
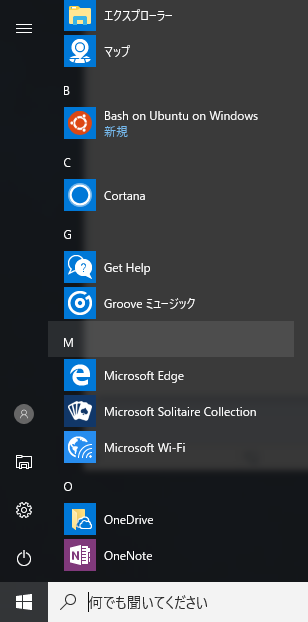
lxrun /uninstall /fullで全削除し、「bashとタイプ」のところからやりなおすのが確実です。
使い方は、前回のAnniversary Updateのときとほとんど変わっていません。日本語が文字化けしなくなり、またターミナルからwindowsのIMEを使って日本語入力ができるようになったので、ちょっとしたプログラミングの演習程度ならこのままで十分に使えるようになりました。
また、X serverをwindowsに入れてGUIを使うソフトウェアを動かすこともできます。bash on ubuntu on windowsで遊んでみるの記事で紹介した
- gnuplot
- firefox
- lxterminal
- Xアプリでの日本語入力
- tex